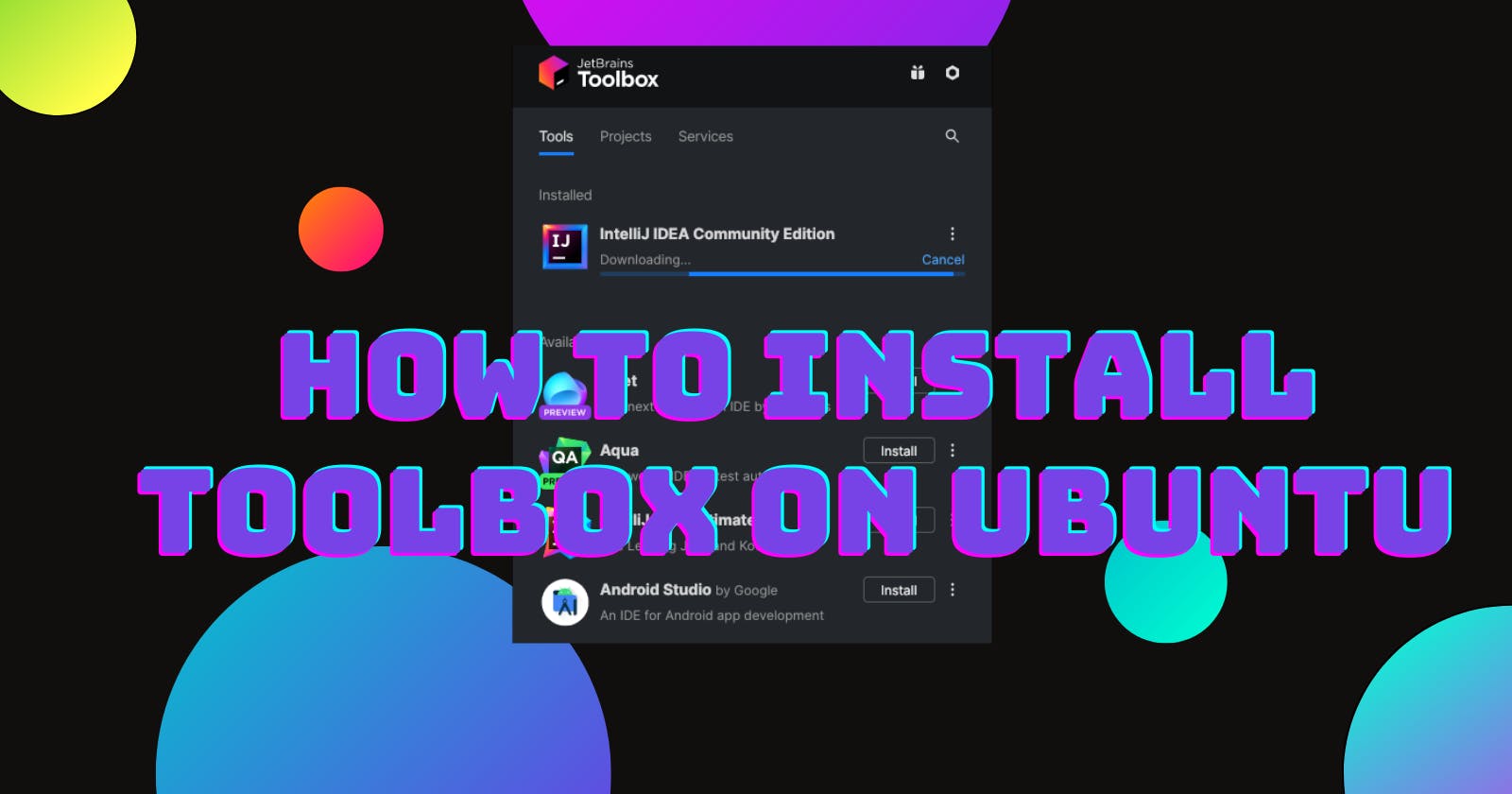If you need an easier way to install JetBrains products such as IntelliJ IDEA, Android Studio, PyCharm, or PhpStorm, etc, you can do so using their Toolbox.
JetBrains developed their own tool called the JetBrains Toolbox to assist developers in installing and updating any of their products. The Toolbox is free to use and comes with the option of managing your licenses.
In this tutorial, we will focus on the installation process of Toolbox, how to install applications, how to configure it, and how to uninstall it from your machine. Let's get to it!
System requirements
Before you install JetBrains Toolbox on your machine, here are the system requirements:
Linux: 64-bit x86, glibc (Ubuntu 18.04 or newer).
You also require the following packages to start the JetBrains Toolbox:
libfuse2 libxi6 libxrender1 libxtst6 mesa-utils libfontconfig libgtk-3-bin
Note: JetBrains Toolbox is packed in AppImage and requires FUSE to run.
Installing JetBrains Toolbox
To begin installing Toolbox, go ahead and visit the official site and download the archived installer.
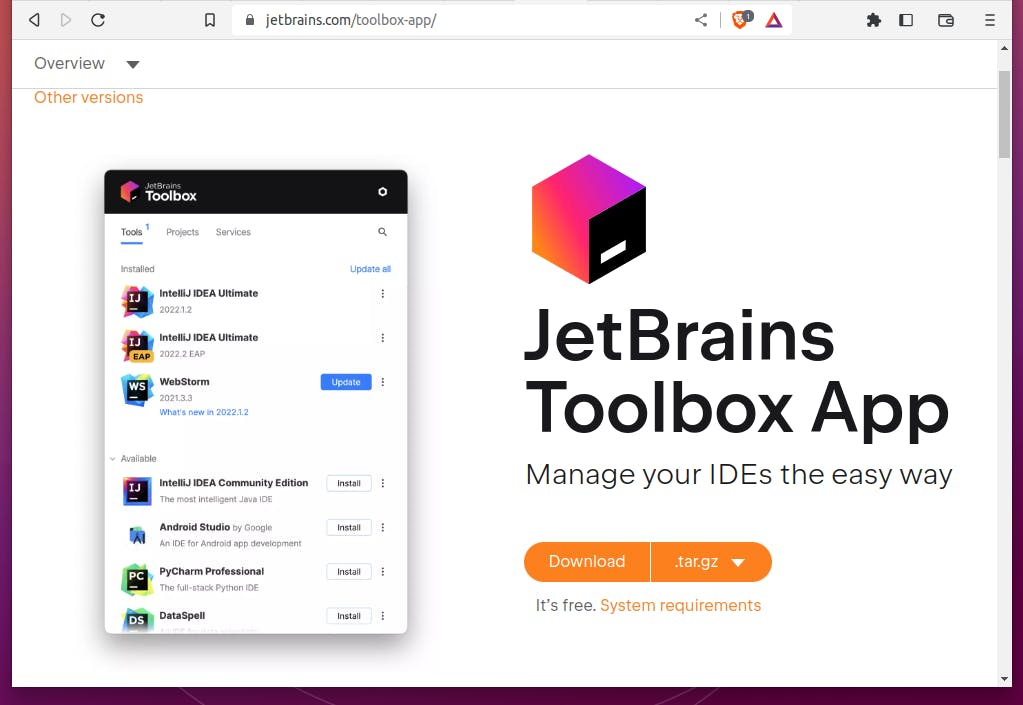
You can also opt to use the terminal to retrieve the installer, run:
$ wget -c https://download.jetbrains.com/toolbox/jetbrains-toolbox-1.27.3.14493.tar.gz
Then proceed to extract the toolbox installer using:
$ sudo tar -xzf jetbrains-toolbox-1.27.3.14493.tar.gz -C /opt
Once complete, you can go ahead and open Jetbrains Toolbox to start installing the applications you want.
On the terminal, run:
$ /opt/jetbrains-toolbox-1.27.3.14493/jetbrains-toolbox
In some instances, you might get a failure message about a missing FUSE2. If this happens, proceed to manually install it using the:
$ sudo apt-get install -y libfuse2
After successful installation, the next step is configuring your Toolbox and installing applications.
Configuring JetBrains Toolbox and Installing Applications
Configurations
The Toolbox comes with several settings options for its users. Select the settings option, and your screen should look like this:
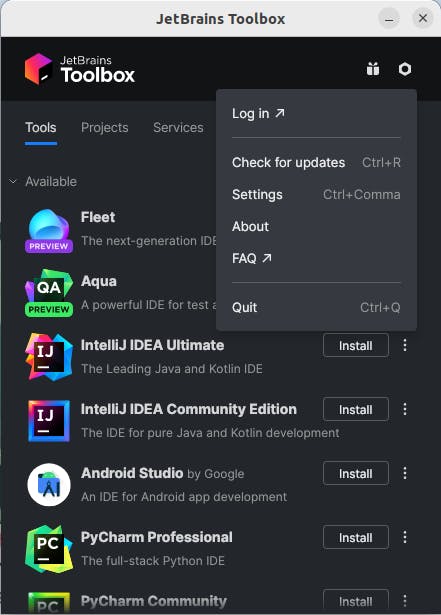
ToolBox lets you log in to your JetBrains account and manages your licenses.
You can also disable the option to launch on system startup. To do so, click the settings option as shown above or press Ctrl + Comma. On the settings menu, uncheck the "Launch Toolbox App at system startup."
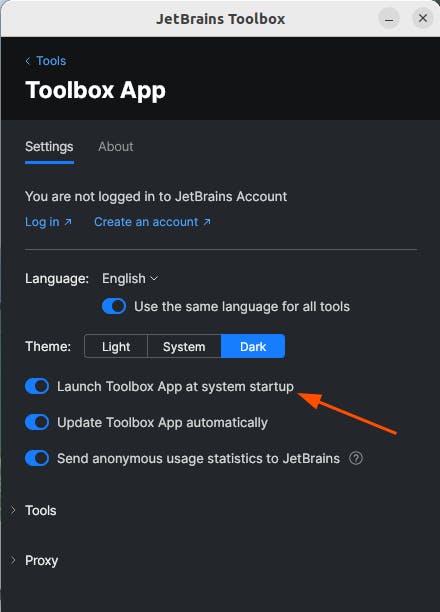
Also, you can toggle your theme settings by selecting between Light, System, and Dark themes.
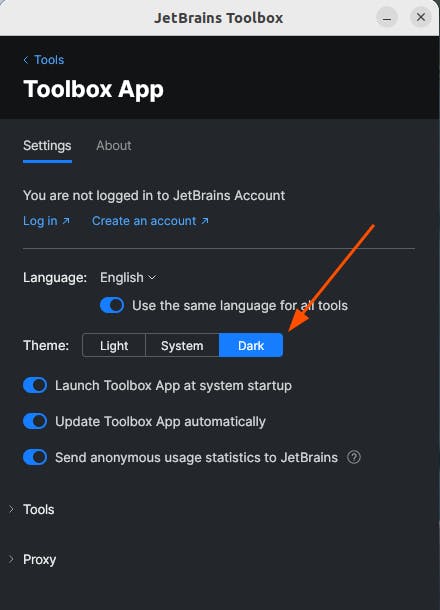
If you want to change the installation path for any applications installed using Toolbox, select the dropdown Tools then edit the "Tools install location" option to your desired path.
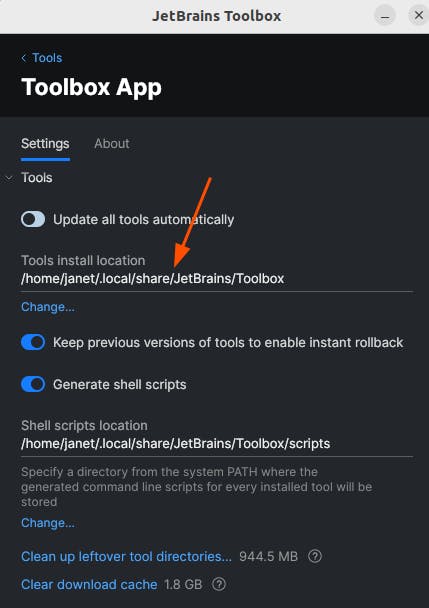
In addition, Toolbox lets you save on disk space. To enable this option, still under the Tools dropdown, turn off "Keep previous versions of tools to enable instant rollback."
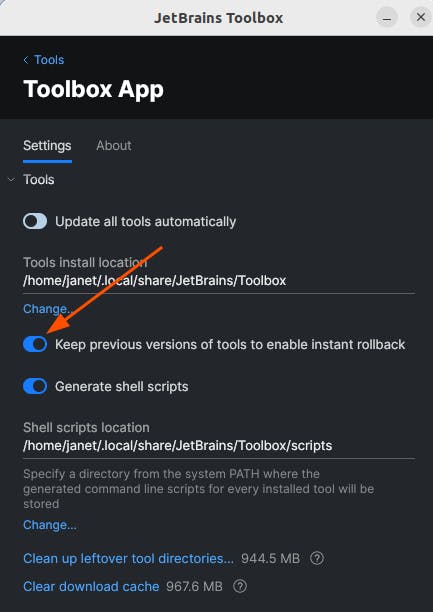
Installing Applications
You can install different applications/Integrated Development Environments(IDEs) from the JetBrains Toolbox.
All you have to do is go to the tools menu option, which is also the home page when you launch the Toolbox.
Scroll down to discover any IDEs that may be useful to you, then click Install.
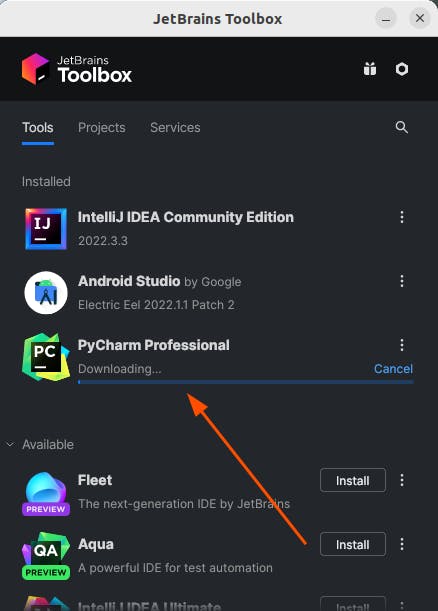
You can also uninstall or revert to different versions of an application, as shown in the menu options below.

How to Uninstall JetBrains Toolbox
Suppose you want to remove Toolbox from your machine. First, you need to uninstall all applications installed in Toolbox App.
Once done, uncheck 'Run at login' in Toolbox App settings or do so using the terminal using:
$ ~/.config/autostart/jetbrains-toolbox.desktop
Next, exit the Toolbox App, and on your terminal, run the following commands:
$ rm -rf ~/.local/share/JetBrains/Toolbox
$ rm -rf ~/.local/share/applications/jetbrains-toolbox.desktop
That is it; you will have successfully uninstalled the Toolbox!
References
Conclusion
In this article, you have learned how to:
Install the JetBrains Toolbox App,
Configure the Toolbox app to your preferences,
Install Jetbrains Applications using the Toolbox,
And uninstalling Toolbox.
You can use this app to access the latest versions of Jetbrains products, including Android Studio, IntelliJ IDEA, Pycharm, and many more.
With Toolbox App, you can quickly revert or upgrade to different versions at the click of a button. Hence you can focus on building an updated IDE.
Follow me on Twitter and Medium for more tutorials and guides.
Keep building! 🌟